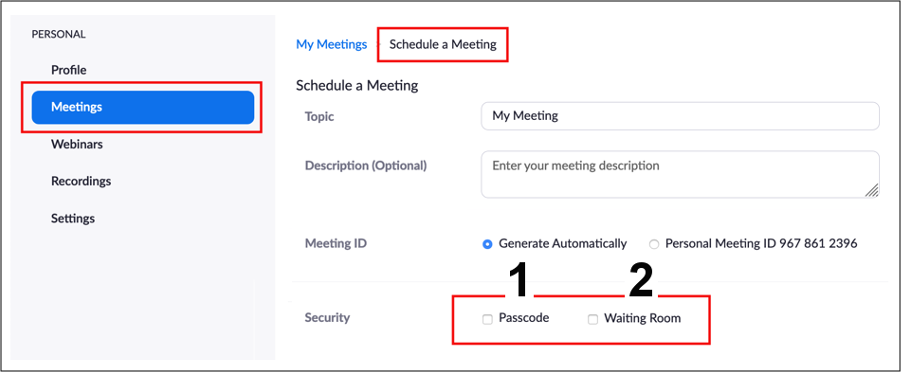A guide for Zoom
Zoom is a web conferencing tool for meetings and remote communication that is well suited for a wide range of remote communication and studies. During a meeting, communication is possible via video and audio, or simply through a chat window. At a meeting it is possible to Share your own desktop view, draw on a whiteboard, and share files, etc.
Installing Zoom and getting started
You can use Zoom on your computer, mobile device, or web browser. However, the individually installed Zoom software provides more functionality and the best user experience.
Download and install Zoom: https://utu.zoom.us/download
- Computer: Zoom Client for Meetings (recommendation)
- Mobile device: Zoom Mobile Apps (Google Play / Android) / (App Store / iOS)
- Web browser: Google Chrome
- Testing the Zoom software connection: https://zoom.us/test
- Activate your University of Turku Zoom account in: https://utu.zoom.us/
- Sign in with your UTU account -> Zoom account is automatically created.
Joining a Zoom meeting and basic features
On the computer
- Open the Zoom meeting link on your computer
- Activate the audio: Join with Computer Audio
- Computer audio: (Part 1)
- Join with Computer Audio: (Part 2)
- Microphone on / off: (Part 3)
- Video on / off: (Part 4)
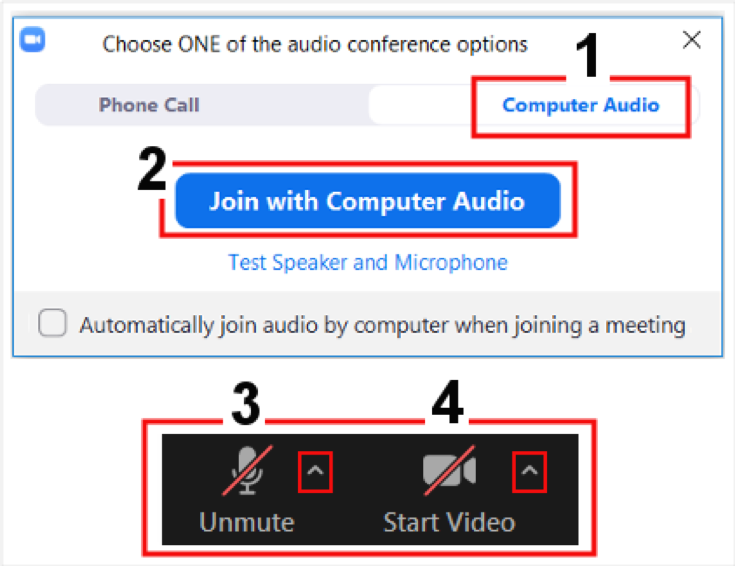
^-menu: Selecting the audio and video input and settings
Sharing your screen
- Share Screen (Step 1)
- Screen - Select the window you want to share (Step 2)
- Share - Sharing your screen (Step 3)
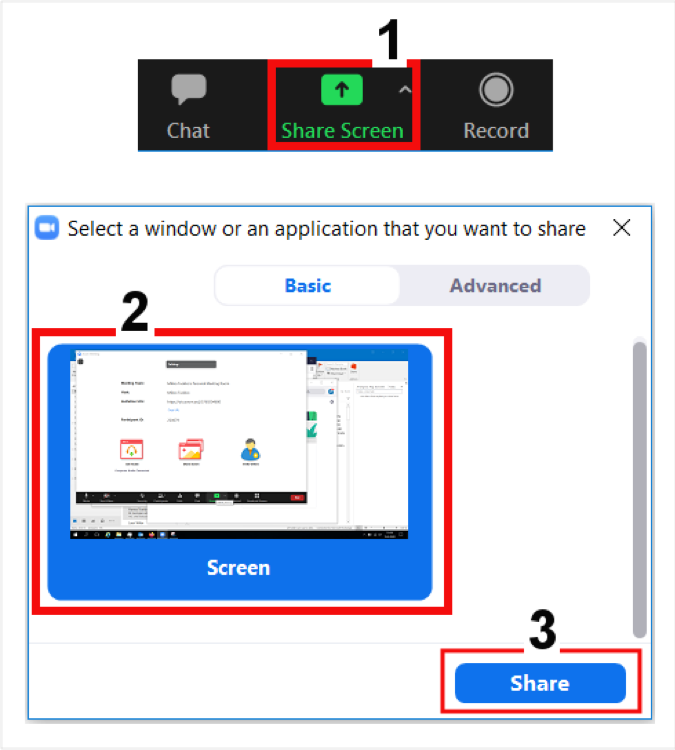
On a mobile device
- Open the Zoom link on your mobile device
- Activate the audio: Call Using Internet Audio
- Activate the camera/video: Start video (Part 1)
- Switch between front- or back-facing cameras: (Part 2)
- Activate the microphone: (Part 3)
- Share your screen: (Part 4)
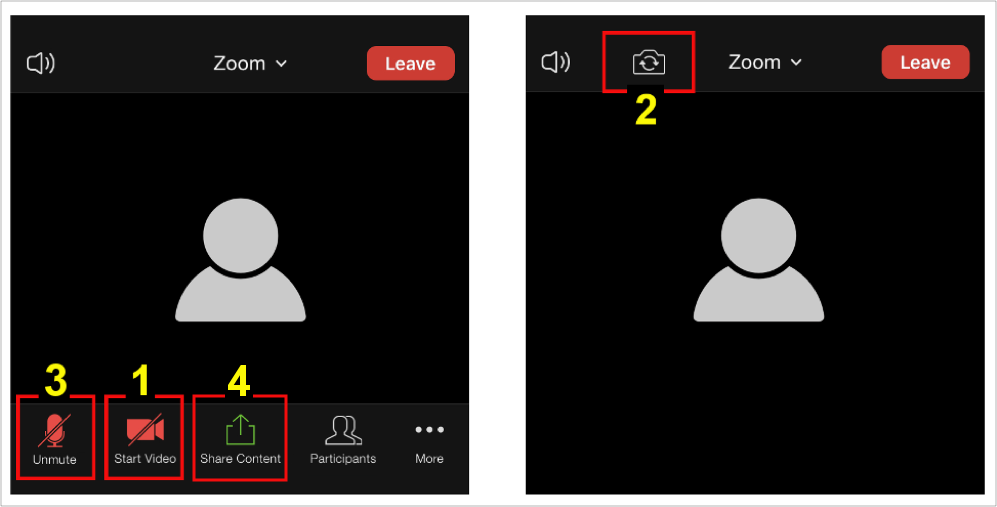
In Google Chrome
- Open the Zoom meeting link and paste the link into the address bar in the web browser and press: Enter (Part 1)
- Open Zoom-meetings by clicking on the window: (Part 2)
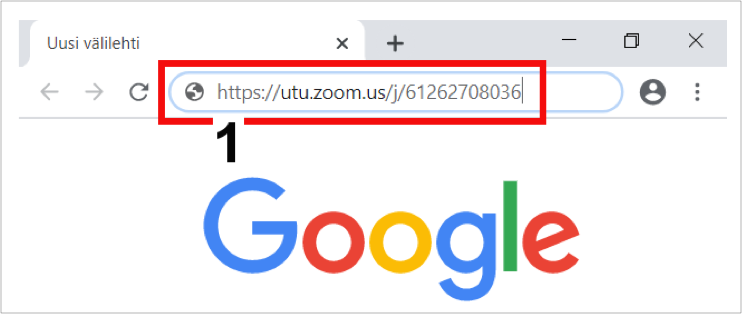
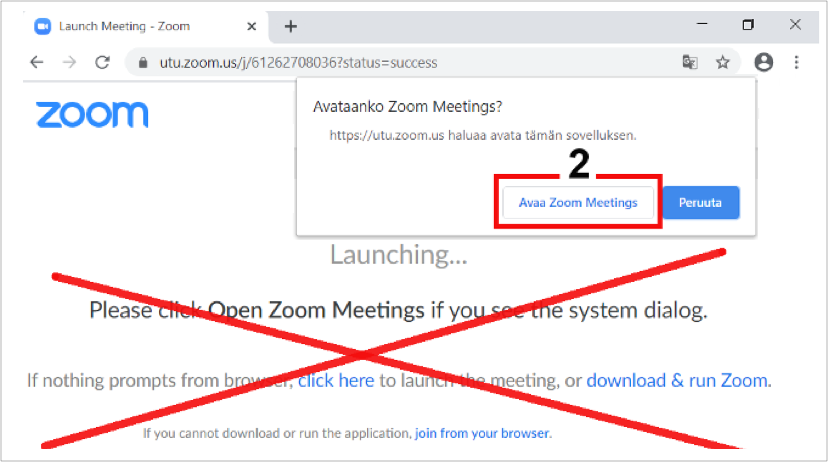
Raising your hand/speaking during a meeting
You can ask for a turn to speak during a meeting by using the Raise Hand feature.
- Open the menu: Participants (Part 1)
- Activate the Raise Hand feature (Part 2)
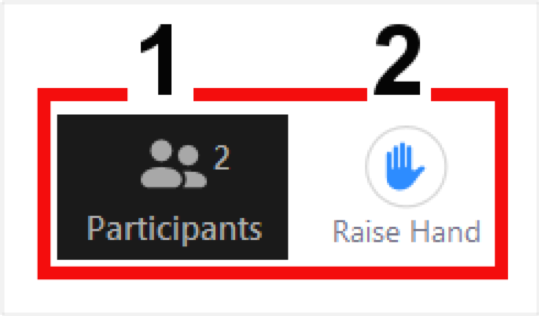
Upcoming changes to Zoom Meeting security
Starting September 27, to improve the security of meetings Zoom will require that all meetings have a Passcode or a Waiting Room enabled.
If meetings do not include password protection or a waiting room by 27 September 2020, a waiting room will automatically be assigned to meetings.
- For more information about this change, please visit Zoom-page
Passcode
Passcode is a numeric password that the participant enters when opening and attending the Zoom meeting link. A passcode is an easy way to make your meetings more secure and prevent unwanted participants from joining your meeting.
The meeting creator (Host) providing passcode to all participants.

Waiting Room
The Waiting Room feature allows the host to control when a participant joins the meeting. As the meeting host, you can admit attendees one by one (Admit), or hold all attendees in the Waiting Room and admit them all at once (Admit All)
Participants can be accepted to join the meeting via Host/Co-host users.
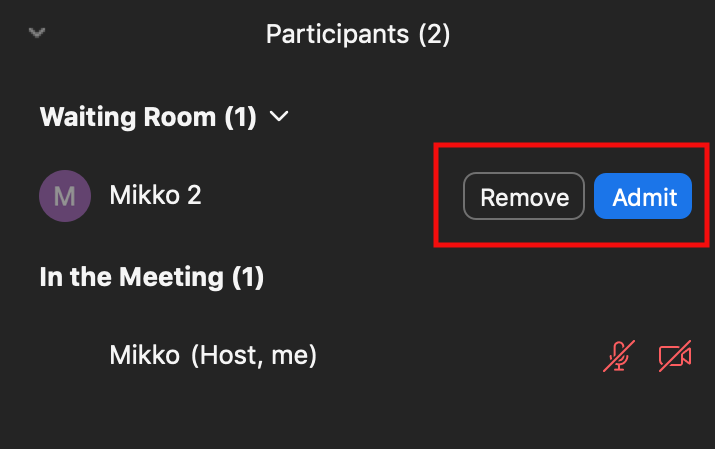
- For more information about Waiting Room, please visit Zoom-page
How to Protect a Zoom Meeting (Starting september 27.9.)
Below is an example from University of Turku Zoom portal:
https://utu.zoom.us/ -> Sign in -> Meetings -> Schedule a Meeting
- Set a password (Passcode) for the Zoom-meeting (Part 1)
- Set a Waiting Room function for the Zoom-meeting (Part 2)