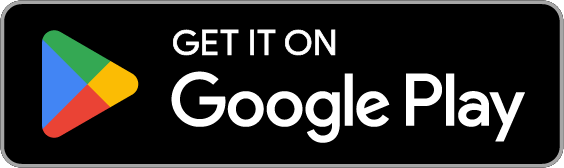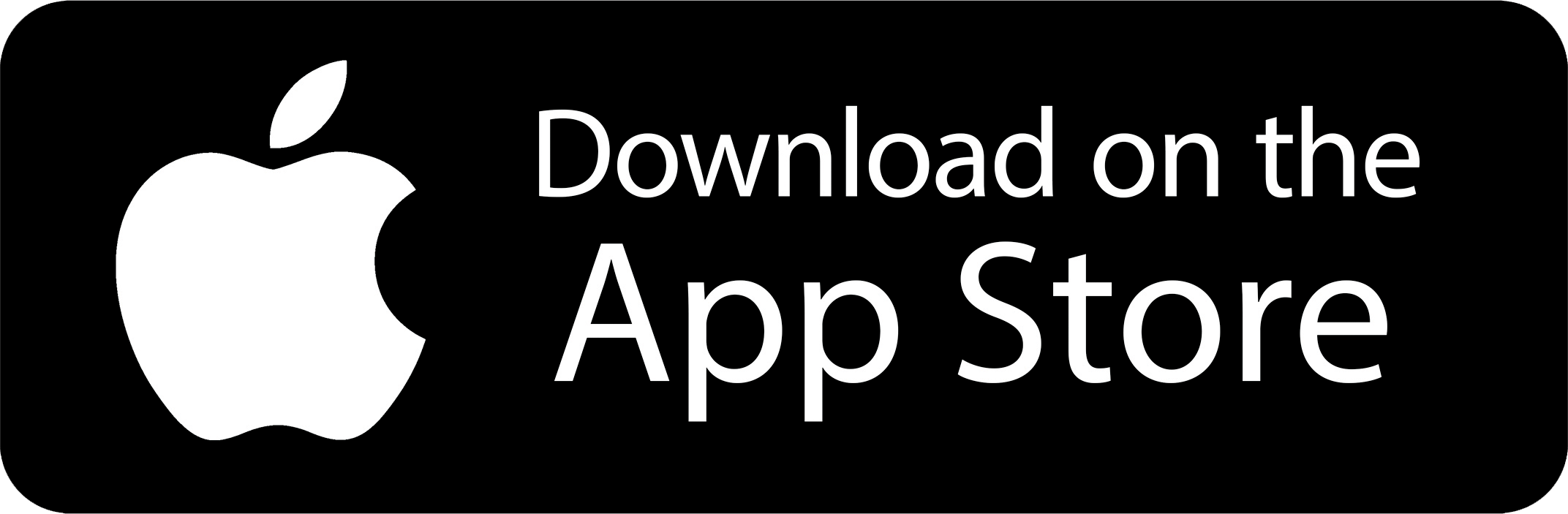Wireless Networks
You can access the wireless network anywhere on campus. There are two networks: UTU Visitor for Visitors and Eduroam.

Eduroam is a global network of university and research visitors, of which the University of Turku is a member. Eduroam provides wireless internet access free, secure and easy to use. University members can use the eduroam network in addition to the University of Turku in other eduroam organizations around the world.
Eduroam also offers a high level of security so your wireless device traffic is securely encrypted.
Geteduroam Application
Android
Download the application using this Play Store button:
iOS & iPadOS
Download the application using this App Store button:
Instructions:
- First open the downloaded application.
- Navigate to Eduroam configuration > Institution > Select an institution...
- Type in "Turku" and select: "University of Turku" from the list.
- Press Next...
- Fill in your UTU username as username@utu.fi (please use the short form of your account, not your entire name).
- Fill in your UTU password next (if you need to reset your password or you can't remember it, please visit idm.utu.fi to renew it).
- Press CONNECT TO NETWORK.
- Your Eduroam connection is now configured 👍
Eduroam CAT (Configuration Assistant Tool):
Windows
Linux
macOS
Windows
- Download the installer from the following link: UTU-eduroam.exe
- Go to the folder where you downloaded the file and double click to start the file.
- Wireless network eduroam added successfully.
- OK
- Wireless network eduroam added successfully.
- Select the wireless network eduroam at the bottom right of the screen.
- Enter the username form username@utu.fi and your utu-password
- OK
- Enter the username form username@utu.fi and your utu-password
Linux
- Go to https://cat.eduroam.org with your browser
- Click here to download your eduroam installer
- Select your organisation
- University of Turku
- Go to the terminal folder where eduroam-linux-Turun_yliopisto-eduroam.py is downloaded
- Start the installation by typing: python3 eduroam-linux-Turun_yliopisto-eduroam.py
- This installer will only work properly if you are a member of University of Turku and the user group: eduroam. Do you want to continue?
- Yes
- enter your userid
- username@utu.fi
- enter password
- utu-password
- Installation successful
- OK
macOS
- Go to https://cat.eduroam.org with your browser
- Press Click here to download your eduroam installer
- Select your organisation
- University of Turku
- Download your eduroam installer file and open it from your downloaded files (the file extension is .mobileconfig)
- A profiles notification pops up: "Review the profile in System Settings if you want to install it."
- Tap the notification or navigate to Settings > Privacy & Security > Others > Profiles
- In the downloaded section you see eduroam®, double click it and install.
- "Enter settings for the enterprise network "eduroam":
- Username: username@utu.fi
- Password: UTU-password
- Next
- "Enter settings for the enterprise network "Wired Network":
- System Username : username@utu.fi
- System Password: UTU-password
- Install
- "Profiles/MDM wants to make changes".
- Username: macOS local account
- macOS local account password
- After installation you are left with the Profiles window. This can be closed and the machine should now be connected to eduroam.
Having trouble with your Eduroam connection?
Here are some troubleshooting steps for connectivity issues:
- Make sure your password does not contain hyphens or special characters. Change your password at UTU Account Management (IDM) if required.
- If your password is OK, try reinstalling your Eduroam profile again. Follow the instructions listed above.
- If reinstalling did not work, try forgetting your network and connect again. Below are OS specific instructions on how to proceed:
Windows 10/11
- Click the Network icon on the lower right corner of your screen

- Click Network & Internet settings
- Click Wi-Fi / WLAN on the left side of the window.
- Under Manage known networks, click the network you want to delete
- Click Forget. The wireless network profile is deleted
macOS
Step 1
- Deleting saved Mac OS X credentials
- Select Spotlight (cmd + spacebar) or click magnifying glass in the top right corner of the screen
- Write Keychain Access and press Enter
- On the left side of the window, select the login Keychain and the All items Category
- Delete eduroam and eduroam certificate. (eduroam 802.1X Password and radius-01.utu.fi)

- Enter your Mac password if prompted
Step 2
- Forgetting a wireless network
- Select the Wi-Fi symbol along the top menu bar and click on Open Network Preferences

- Click the lock to make changes
- Click on Wi-Fi in the menu on the left
- Click Advanced located at the bottom right of the window
- Delete networks by selecting it and then click the "-"(minus) button

iOS/iPadOS
- Launch settings

- Tap Wi-Fi
- Tap
 next to the Wi-Fi network you want to forget
next to the Wi-Fi network you want to forget - Tap Forget This Network
- To confirm this, Tap Forget
Android
Depending on your phone's manufacturer, these settings could be different:
- Launch settings

- Tap Connections
- Tap Wi-Fi
- Turn Wi-Fi on
- Tap
 in the top right corner of the screen. Tap Advanced
in the top right corner of the screen. Tap Advanced - Tap Manage networks
- Tap Wi-Fi network you want to forget (eg. eduroam)
- Tap FORGET
Eduroam is a secure wireless network with strong encryption and reliable authentication. When logging in to Eduroam, your username and password are always verified by your home organization, ie when you use utu.fi your username and password will be sent to the University of Turku servers for verification.
For secure use of Eduroam, you must not give your username and password to servers other than the University of Turku. This can be confirmed by establishing a credit relationship with the University of Turku before using Eduroam.
Important relationship settings for security:
Servers: radius-01.utu.fi, radius-02.utu.fi
Certificate trust chain: DigiCert High Assurance CA-3
DigiCert High Assurance EV Root CA
If you do not predefine the credit relationship with the servers and their certificates, please check with the information above that you will be enrolling in the University of Turku servers when requesting confirmation for the connection.
Eduroam does not use browser authentication, so do not enter your UTUs on any eduroam site.
In Eduroam, wireless traffic is always encrypted, so your surfing is protected from eavesdropping. You can use a VPN connection to encrypt the entire journey from your own computer to the University of Turku. You may also need a VPN connection to access the services of the University of Turku from another university's eduroam network.
UTU Visitor
UTU Visitor is a wireless campus network designed for visitor use. Login to the network is done through the self-service portal.
Connecting to UTU Visitor
To use the UTU Visitor network, select it from the wireless networks displayed on your computer. Then open a browser that will take you to the registration page.
If your browser is not redirecting to the portal, type neverssl.com into your browser's address field.
On the registration page, you will need to enter a name, email address (to which the credentials will be sent) and accept the terms of the network. You will then be automatically logged in and the browser page will be redirected to the Guide service.
Network Restrictions
Only normal browser traffic, tunneling protocols, and secure email traffic are allowed on the UTU Visitor network.
Codes are valid for 8h and you can import up to two devices with one account.