Asio Booking System Instructions
In Asio booking system you can reserve library facilities and equipment only for a total of 2 hours per day and only 2 months in advance. Reservations are free of charge.
Asio system can be used with a mobile device.
Creating an account
Go to asio.utu.fi/utulib and choose the correct log in method:
- If you have a UTU account, select “Log in using your Turku University account”.
- If you have a HAKA account from another university, select “Log in using other university account”.
- If you have already registered as a user, select “Log in using your Asio account”.
- If you do not have a university account, select “Register as a new user”.
When logging in, you must use your university account (UTU or HAKA) if you have one. Do not unnecessarily use the option ”Register as a new user”.
Owners of UTU or HAKA accounts should not register as new users and should always log in to the Asio booking system with their university accounts.
Only people who do not have an Asio account or UTU/HAKA accounts can register as new users.
- Go to asio.utu.fi/utulib and select: "Register as a new user".
- Fill in the information on the registration page (fields marked with an asterisk are required) and submit the registration form.
- You still need to confirm your registration, either with a code or a link:
- A registration notification will be sent to your email containing a code that you can use to confirm the registration.
- Alternatively, you can confirm your registration without the code by simply clicking on the link provided in the email.
- After confirmation you will need to come up with a password to use to log in to the booking system.
- After confirming the password, the registration is complete and you can access the booking system.
- You cannot pick a username, because it will automatically be the email address you provided in the registration.
In the future, as a registered user you will log in to the booking system using the ”Log in using your Asio account” option.
Users of UTU and HAKA accounts do not need a separate password for the Asio booking system.
People who have registered as users and created an Asio account and password can change their password from “My profile” after their first log in to the booking system.
If registered users have forgotten their password, they will be able to reset it:
- Go to asio.utu.fi/utulib and click on the option “Log in using your Asio account”.
- Click on the page “I have forgotten my password...”
- Enter your email address that you have registered in the booking system (your booking system username).
- You will receive a link via email, which can be used to create a new password.
You can access your My Profile page via a button in the upper right corner. The page displays a summary of your account information and through it you can:
- Log out of the booking system.
- Change the booking system’s language to either Finnish or English.
- Change your password.
- Change your message preferences.
On your mobile device, you can access My Profile via a button in the upper right corner (through the hamburger menu). ![]()
Searching for Available Rooms and Booking Them
There are three ways to search for available facilities and equipment in the Asio booking system.
On the front page of the booking system, there is a function that searches for available booking items according to the conditions you specify.
You can set different search conditions to narrow your search such as day, time, number of people, space type, and building.
The search results only show the booking items that are free from start to finish in the time period you have set. In other words the booking items excluded from the search results are not available for the entire time period you have specified.
- Example: If you do a search and set a condition that the space must be available from 10.00 to 12.00, you will only get results for spaces that are available during that set time. The spaces only partly available, for example from 10.15 to 12.00, will not be included in the search results.
- Example: If you do a search and set the condition that the space must be available from 8.00 to 10.00, you will not get any results at all, because all libraries are closed from 8.00 to 9.00.
The search function is very precise and only shows results that perfectly match the set search conditions.
Booking
After doing the search, you will receive a list of booking items that meet the search conditions you have set.
- For each booking item, an Info button
 is displayed, which you can click for more information about the room or device, such as what kind of amenities the room offers.
is displayed, which you can click for more information about the room or device, such as what kind of amenities the room offers. - Once you have found a suitable booking item, click on the Book button next to it to confirm your booking.
- Your booking confirmation will pre-display your name and the time for the booking being made, as well as the date.
- Click the Save button when you are finished.
- After saving, you will receive an email confirmation of your booking. If you do not receive a confirmation message, check to see if it has gone into the spam folder.
You can browse the calendars of different booking items and look for an available time to best suit you.
The library’s booking items are grouped under four different categories:
- Group study rooms
- Special study arrangement rooms
- UTUPub terminals
- Other rooms and devices
You can access them through the menu on the left.
When using a mobile device, the menu can be found under a button at the top. The button has the name of the page you are currently on. For example, when you are on the front page, the button will have "Front page" on it.
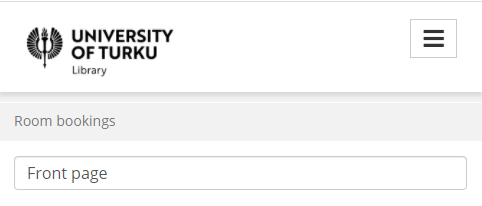
After you open one of the four categories of the booking items, you will see a list of libraries that have booking items belonging to that category.
- By clicking on a library, you can see its booking items. You can browse through the calendars to search for the best available time for your booking.
- Alternatively, you can select "All" on the left side of the page to show all booking items under the selected category in all libraries.
- When using a mobile device, the "All" button can be found at the top of the page under "Select subcategory".
Combined calendar view
When browsing through calendars, you do not need to open all the calendars individually, you can open a shared view of all calendars instead.
The "Show as combined calendar" menu (four horizontal lines with dots at the beginning) appears on the right, when you browse booking items in a specific library, or booking items for all libraries under a specific category.
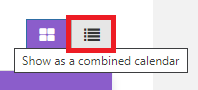
With this feature, you can see the calendars of all booking items at the same time and you can easily search among them a time slot most suited to you. You can also use this function with a smaller number of calendars, e.g. when you only browse booking items in a specific library.
NOTE: The button will not appear on small mobile device screens.
Booking
Click the Calendar button ![]() on a selected item to open its booking calendar:
on a selected item to open its booking calendar:
- Choose the kind of calendar view you want to see: month / week / day.
- Use the arrow keys to scroll forward and backward in your calendar.
- Today button shows you the current day.
- The calendar displays free times in white, which are listed according to the opening hours of the library, so it is not possible to make bookings outside the opening hours.
- Maximum duration of bookings is 2 hours per day, which includes all bookings you make for the same day for all booking items.
- Once you have found the right time for your booking, choose the desired time period in the calendar, or click on the beginning of the time to make the booking.
- If you are using a mobile device, press on your screen for at least one second, just tapping on it is not enough.
- At the booking confirmation page, you can still edit the details of your booking:
- Make sure that the time slot has correct starting and ending times.
- Under “Event name” you can name the booking.
- Under "Notes" you can write information related to the reservation, which will be included in the booking confirmation message you will receive.
- Click "Save" when you are done.
- After saving, you will receive an email confirmation of your booking. If you do not get a message, check if it has gone to the spam folder.
In the upper right corner of the booking system there is a search field, which functions as a quick search.
On a mobile device, the Quick search feature can be found behind a menu (hamburger menu, three lines) in the upper right corner ![]() .
.
- Use the quick search by writing into the search box the name of a booking item and do the search, which will directly open the calendar for that item.
- You can also type the name of a library, which will open a list of all booking items in that library. Select an item from the list to see its calendar.
Booking
Once you have found the right time slot for your booking, choose the desired time period in the calendar, or click on the beginning of the time to make the booking.
When using a mobile device, you must press the screen for at least one second, as tapping alone is not enough.
At the booking confirmation page, you can still edit the details of your booking:
- Make sure to check that the time slot has correct starting and ending times.
- Under “Event name” you can name the booking.
- Under "Notes" you can write information related to the reservation, which will be included in the booking confirmation message you will receive.
- Click "Save" when you are done.
- After saving, you will receive an email confirmation for your booking. If you do not get a message, check if it has gone to the spam folder.
Edit and cancel bookings
You can edit your bookings from “My bookings” -page:
- "My bookings" -page can be accessed via the button on the left side panel and the page displays a list of all your bookings.
- On your mobile device, you can find “My bookings” under a button at the top of the page. The button says the name of the page you are currently on. For example, when you are on the front page, it says "Front page" on the button.
- On the page each booking has an Info-button, when clicked opens a more detailed view about that booking and this shows you two options “Cancel booking” and "Change booking”.
- After you have made the necessary changes to your booking or deleted it, you will receive a confirmation of it to your email.
You can also edit your bookings from the calendar:
- Open the calendar of the room or equipment you have booked and locate the booking you made.
- Click on your booking to open a more detailed view of it and this shows you two options “Cancel booking” and "Change booking”.
- After you have made the necessary changes to your booking or deleted it, you will receive a confirmation in your email.
Once a booking has started, it can no longer be edited or cancelled.
The library reserves the right to cancel bookings that have not been made in accordance with our cancellation policy.
This policy can be found on the left side panel in the Asio-booking system.
Please note, that when using a mobile device, the cancellation policy can be found under a button at the top of the page. The button says the name of the page you are currently on. For example, when you are on the front page, the button says "Front page" on it.
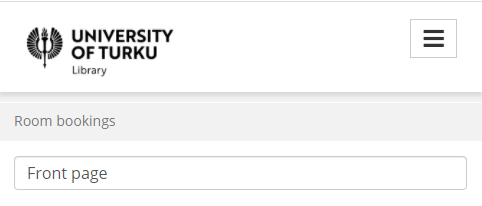
Cancellation policy
- Please cancel your reservations no later than the day before the start of the booking so that other users can book the space.
- We reserve the right to cancel bookings lasting more than 2 hours or consecutive bookings that reserve space for the same customer for more than two hours.
- We reserve the right to cancel bookings that take place at a time when the library is closed or its use is restricted for any other reason.
- We reserve the right to cancel reservations if the facilities are not used properly. For example, when only one person uses group study rooms.
- Please note that you can only use rooms and devices when the library is open.
- Please note that catering is not allowed in any of the rooms.
General information
In the upper-right corner, you will find the following functions:
- My profile: here you can change your password, view your own information and edit message preferences.
- Log out: here you can sign out of the booking system.
- Search (quick search): Enter the name of a library to get a list of all rooms and equipment you can book from there and click a name from the list to open its calendar. Alternatively, you can directly enter the name of a booking item in the field and click on it from a drop-down list that opens, to access its calendar directly.
- EN / FI (language change): you can change the language of the booking system either to Finnish or English.
When using a mobile device, these functions can be found behind a button in the upper-right corner (three lines) ![]() .
.
The Asio booking system is also easy to use on your mobile device. To make accessing the booking system easier, it may be useful to create a bookmark to it, so that you do not have to type its web address asio.utu.fi/utulib everytime you want to open the booking system.
Here are instructions of how to create a bookmark:
- Open your mobile browser.
- Go to asio.utu.fi/utulib.
- Sign in using a correct option.
- Click on the three dots -button which can be found in the top right corner or in the bottom right corner of your screen, depending on your browser.
- Then click on a button that says "Add to start".
- Edit the icon name to your liking and click "Add".
- Add the icon to your screen automatically or place it there to a location of your own choosing.
- The bookmark appears on your device screen like an icon for application.
- In the future, you do not have to remember the address to the booking system, because the bookmark you created will open the booking system.