Asio-varausjärjestelmän ohjeet
Asio-varausjärjestelmässä on mahdollista varata kirjaston tiloja ja laitteita yhteensä 2h / päivä ja enintään kaksi kuukautta ennakkoon. Varaaminen on maksutonta.
Asio-järjestelmää voi käyttää myös mobiililaitteella.
Käyttäjäksi
Mene osoitteeseen asio.utu.fi/utulib ja valitse oikea kirjautumistapa:
- Jos sinulla on UTU-tunnus, niin valitse "Kirjaudu yliopistotunnuksellasi”.
- Jos sinulla on toisen korkeakoulun HAKA-tunnus, niin valitse "Kirjaudu toisen korkeakoulun tunnuksella”.
- Jos olet jo aiemmin rekisteröitynyt käyttäjäksi, niin valitse "Kirjaudu Asio tunnuksella”.
- Jos sinulla ei ole minkään yliopiston tunnusta, niin valitse "Rekisteröidy käyttäjäksi”.
Kirjautuessa on käytettävä yliopistotunnusta (UTU ja HAKA), jos sellainen on. Älä turhaan käytä "Rekisteröidy käyttäjäksi" -vaihtoehtoa.
UTU- ja HAKA-tunnusten käyttäjien ei tule rekisteröityä, vaan heidän tulee kirjautua Asio-varausjärjestelmään käyttämällään korkeakoulutunnuksella.
Vain ne henkilöt rekisteröityvät käyttäjiksi, joilla ei ole Asio-tunnuksia eikä UTU- tai HAKA-tunnuksia:
- Mene sivulle asio.utu.fi/utulib ja valitse kohta: "Rekisteröidy käyttäjäksi”.
- Syötä rekisteröitymissivulla pyydetyt tiedot (tähdellä merkityt kentät ovat pakollisia) ja lähetä rekisteröitymislomake.
- Saat ilmoituksen "Kiitos rekisteröitymisestä" ja sinun tulee vielä vahvistaa rekisteröityminen, joko koodin tai linkin avulla:
- Sähköpostiisi on lähetetty ilmoitus rekisteröitymisestä ja sieltä löytyy sivulle syötettävä koodi, joka vahvistaa rekisteröitymisen.
- Vaihtoehtoisesti voit vahvistaa rekisteröitymisen ilman koodia klikkaamalla sähköpostin mukana tullutta linkkiä.
- Vahvistuksen jälkeen sinun tulee keksiä salasana, jolla jatkossa kirjaudut varausjärjestelmään.
- Salasanan vahvistuksen jälkeen rekisteröityminen on valmis ja pääset varausjärjestelmään.
- Käyttäjätunnusta ei voi valita, vaan se tulee automaattisesti olemaan rekisteröitymisen yhteydessä ilmoittamasi sähköpostiosoite.
Jatkossa rekisteröityneet käyttäjät kirjautuvat varausjärjestelmään käyttämällä vaihtoehtoa "Kirjaudu Asio-tunnuksella”.
UTU- ja Haka-kirjautumista käyttävät eivät tarvitse erillistä salasanaa varausjärjestelmään.
Rekisteröityneet käyttäjät, jotka siis kirjautuvat varausjärjestelmään luomallaan Asio-tunnuksella ja salasanalla, voivat vaihtaa salasanan Omista tiedoista, kun ovat ensin kirjautuneet varausjärjestelmään sisään.
Mikäli rekisteröityneet käyttäjät ovat unohtaneet salasanan, niin he pystyvät nollaamaan sen:
- Mene sivulle asio.utu.fi/utulib ja klikkaa sivulta löytyvää kohtaa "Kirjaudu Asio-tunnuksella”.
- Klikkaa sivulla olevaa kohtaa "Olen unohtanut salasanani”.
- Syötä seuraavaksi sähköpostiosoitteesi, jonka olet rekisteröinyt varausjärjestelmään, eli käytännössä varausjärjestelmän käyttäjätunnuksesi.
- Saat sähköpostiisi linkin, jota kautta pystyt luomaan itsellesi uuden salasanan.
Omat tiedot –sivulle pääsee oikeassa yläkulmassa olevan painikkeen kautta. Sivulla näkyy yhteenveto omista tiedoistasi ja sitä kautta pystyy:
- Kirjautumaan varausjärjestelmästä ulos.
- Vaihtamaan varausjärjestelmän kieleksi suomen tai englannin.
- Vaihtamaan salasanan.
- Muuttamaan viestintäasetuksia.
Mobiililaitteessa Omat tiedot -kohta löytyy oikeassa yläkulmassa olevan napin (kolme viivaa allekkain) takaa ![]() .
.
Tilojen haku ja varausten tekeminen
Asio-varausjärjestelmässä on kolme tapaa etsiä tiloja ja laitteita sekä tehdä niihin varauksia.
Varausjärjestelmän etusivulta löytyy hakutoiminto, joka hakee vapaita varauskohteita määrittämiesi ehtojen mukaan.
Voit asettaa erilaisia hakuehtoja rajaamaan hakua, kuten päivä, ajankohta, tilaan mahtuva henkilömärää, tilatyyppi ja rakennus.
Hakutuloksissa näkyvät vain ne varauskohteet, jotka ovat alusta loppuun vapaana asettamallasi aikavälillä, eli ne varauskohteet karsiutuvat hakutuloksista pois, jotka eivät ole koko aikaa vapaana hakemallasi aikavälillä.
- Esimerkki: Jos teet haun ja asetat ehdoksi, että tilan pitää olla vapaa klo 10-12, niin saat tulokseksi vain ne tilat ja laitteet, jotka ovat varattavana koko ajan kyseisellä ajanjaksolla. Mikäli jokin tila on vapaana vain osan aikaa esim. klo 10.15-12.00, niin se ei tule tuloksiin ollenkaan mukaan.
- Esimerkki: Jos teet haun ja asetat ehdoksi, että tilan pitää olla vapaa klo 8-10, niin et saa tuloksia ollenkaan, koska klo 8-9 välillä kaikki kirjastot ovat suljettu.
Hakutoiminto on hyvin tarkka ja se tuottaa vain täysin hakuehtoihin sopivia tuloksia.
Varaaminen
Kun olet tehnyt haun, niin saat listan varauskohteista, jotka täyttävät asettamasi hakukriteerit.
- Jokaisen varauskohteen kohdalla näkyy Info-painike
 , josta klikkaamalla saat lisätietoa kohteesta, kuten minkälainen varustelu siellä on.
, josta klikkaamalla saat lisätietoa kohteesta, kuten minkälainen varustelu siellä on. - Kun olet löytänyt sopivan varauskohteen, niin klikkaa sen kohdalta Varaa-painiketta, josta pääset vahvistamaan varauksesi.
- Varauksen vahvistuskohdassa näkyy valmiiksi nimesi ja aikaväli johon varaus tehdään, sekä päivämäärä.
- Klikkaa Tallenna-painiketta, kun olet valmis.
- Tallentamisen jälkeen saat sähköpostiisi vahvistuksen tekemästäsi varauksesta. Mikäli et saa viestiä, niin tarkista onko se mennyt roskapostikansioon.
Voit itse selata eri varauskohteiden kalentereita ja katsoa mikä vapaa ajankohta sopisi sinulle parhaiten.
Kirjaston varauskohteet on ryhmitelty neljän eri tyypin alle:
- Ryhmätyö- ja kokoustilat
- Yksilöllisiä opintojärjestelyjä tarvitsevan tilat
- UTUPub päätteet
- Muut tilat ja laitteet
Pääset siirtymään varauskohteisiin vasemmassa laidassa olevan valikon kautta.
Mobiililaitetta käytettäessä valikko löytyy ylälaidassa olevan painikkeen alta. Painikkeen kohdalla lukee sivun nimi, jolla sillä hetkellä olet. Esimerkiksi etusivulla oltaessa painikkeessa lukee "Etusivu".
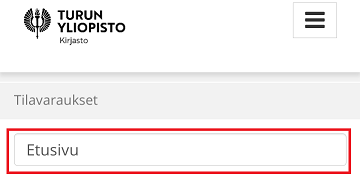
Kun olet avannut jonkin neljästä varauskohdetyypistä, niin saat listan kirjastoista, joissa on kyseisen tyyppisiä varauskohteita.
- Klikkaamalla jotain kirjastoa näet siellä olevat varauskohteet ja voit etsiä niiden kalenterista sopivan ajankohdan varauksellesi.
- Vaihtoehtoisesti voit valita näytettäväksi kaikkien kirjastojen valitun tyyppiset varauskohteet klikkaamalla sivun vasemmasta laidasta kohtaa "Kaikki”.
- Mobiililaitetta käytettäessä "Kaikki" painike löytyy sivun ylälaidasta kohdan "Valitse alakategoria" alta.
Yhdistetty kalenterinäkymä
Kun etsit sopivaa aikaa eri kalentereista, sinun ei tarvitse avata kohteiden kalentereita yksitellen, vaan voit avata kaikkien kalentereiden yhteisnäkymän.
"Näytä yhdistettynä kalenterina" -painike (neljä huutomerkkiä vaakatasossa) tulee oikeaan laitaan näkyville, kun selaat yksittäisen kirjaston varauskohteita tai kaikkien kirjastojen varauskohteita jonkin tilatyypin alta.
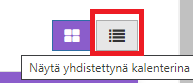
- Huom! Pienen mobiililaitteen ruudulle painike ei tule näkyville.
Tällä toiminnolla saat kaikkien varauskohteiden kalenterit allekkain ja voit helposti hakea isostakin joukosta varauskohteita itsellesi sopivan vapaan ajan. Voit käyttää toimintoa myös pienemmällä joukolla kalentereita, esim. kun selaat vain tietyn kirjaston varauskohteita.
Varaaminen
Avaa valitsemasi varauskohteesi kalenteri auki klikkaamalla sen kalenteri-painiketta: ![]()
- Valitse millaisen kalenterinäkymän haluat nähdä: kuukausi / viikko / päivä.
- Voit selata kalenterissa eteen- ja taaksepäin nuolinäppäimillä.
- Tänään -napista pääset kuluvan päivän kohdalle.
- Kalenteri toimii siten, että se näyttää vapaat ajankohdat valkoisella ja ne ovat kirjaston aukiolon mukaan, eli aukioloaikojen ulkopuolelle ei ole mahdollista tehdä varauksia.
- Varausten enimmäiskesto on 2 tuntia / päivä ja siihen lasketaan mukaan kaikki samalle päivälle tekemäsi varaukset kaikista varauskohteista.
-
Kun olet löytänyt sopivan ajankohdan varauksellesi, niin maalaa haluamasi ajankohta kalenterista tai klikkaa ajankohdan alkua, jolloin pääset vahvistamaan varauksen.
-
Mobiililaitetta käytettäessä sormella on painettava varauksen ajankohdan alkua ainakin yhden sekunnin ajan, koska pelkkä klikkaus ei riitä.
-
- Varauksen vahvistuskohdassa voit vielä muokata varauksen tietoja:
- Tarkista ainakin, että aikaväli kohdassa on oikea varauksen alkamis- ja päättymisaika.
- Halutessasi voit vielä nimetä varauksen "Tilaisuus" –kohdassa.
- "Muistiinpanot" -kohtaan voit merkitä itsellesi muistiin varaukseen liittyviä tietoja ja ne tiedot tulevat mukaan varausvahvistusviestiin.
- Klikkaa "Tallenna" kun olet valmis.
- Tallentamisen jälkeen saat sähköpostiisi vahvistuksen tekemästäsi varauksesta. Mikäli et saa viestiä, niin tarkista onko se mennyt roskapostikansioon.
Varausjärjestelmän oikeassa yläkulmassa on kohta ”Hae tilaa”, joka on pikahakutoiminto.
Mobiililaitteessa pikahakutoiminto löytyy oikeassa yläkulmassa olevan napin (kolme viivaa) takaa ![]() .
.
- Kirjoita kohtaan "Hae tilaa" varauskohteen nimi ja tee haku, niin saat suoraan auki kyseisen varauskohteen kalenterin.
- Voit myös kirjoittaa kohtaan kirjaston nimen, niin saat listan kaikista siellä olevista varauskohteista. Valitse jokin varauskohde, jotta pääset tutkimaan sen kalenteria.
Varaaminen
Kun olet löytänyt sopivan ajankohdan varauksellesi, niin maalaa haluamasi ajankohta kalenterista tai klikkaa ajankohdan alkua, jolloin pääset vahvistamaan varauksen.
Mobiililaitetta käytettäessä sormella on painettava varauksen ajankohdan alkua ainakin yhden sekunnin ajan, koska pelkkä klikkaus ei riitä.
Varauksen vahvistuskohdassa voit vielä muokata varauksen tietoja:
- Tarkista ainakin, että aikaväli kohdassa on oikea varauksen alkamis- ja päättymisaika.
- Halutessasi voit vielä nimetä varauksen "Tilaisuus" –kohdassa.
- "Muistiinpanot" -kohtaan voit merkitä itsellesi muistiin varaukseen liittyviä tietoja.
- Klikkaa "Tallenna" kun olet valmis.
- Tallentamisen jälkeen saat sähköpostiisi ilmoituksen tekemästäsi varauksesta. Mikäli et saa viestiä, niin tarkista onko se mennyt roskapostikansioon.
Varausten muokkaaminen ja peruminen
Tehtyjä varauksia pystyy muokkaamaan Omat varaukset –sivulta.
- Sivulle pääsee siirtymään vasemman laidan valikossa olevan painikkeen kautta ja siellä näkyy lista kaikista varauksistasi.
- Mobiililaitteella Omat varaukset -kohta löytyy ylälaidassa olevan painikkeen alta. Painikkeen kohdalla lukee sivun nimi, jolla sillä hetkellä olet. Esimerkiksi etusivulla oltaessa painikkeessa lukee "Etusivu".
- Jokaisen varauksen kohdalla näkyy Info-nappi, jota klikkaamalla saa auki kyseisen varauksen tarkemmat tiedot ja näkyviin tulee vaihtoehdot: ”Peruuta varaus” ja ”Muokkaa varausta”.
- Kun olet tehnyt tarvittavat muokkaukset tai poistanut varauksen kokonaan saat siitä vielä vahvistuksen sähköpostiisi.
Varauskohteen kalenterista pääsee myös muokkaamaan omaa varausta:
- Avaa varaamasi kohteen kalenteri ja etsi sieltä varauksesi.
- Klikkaa varaustasi, jolloin sen tarkemmat tiedot avautuvat ja saat näkyviin vaihtoehdot ”Peruuta varaus” ja ”Muokkaa varausta”.
- Kun olet tehnyt tarvittavat muokkaukset tai poistanut varauksen kokonaan saat siitä vielä vahvistuksen sähköpostiisi.
Sen jälkeen kun varaus on alkanut, niin sitä ei pysty enää muokkaamaan tai perumaan.
Kirjasto varaa itselleen oikeuden peruuttaa varaukset, joita ei ole tehty peruutusehtoja noudattaen.
Peruutusehdot löytyvät Asio-varausjärjestelmän vasemman laidan valikosta.
Mobiililaitetta käytettäessä valikko löytyy ylälaidassa olevan painikkeen alta. Painikkeen kohdalla lukee sivun nimi, jolla sillä hetkellä olet. Esimerkiksi etusivulla oltaessa painikkeessa lukee "Etusivu".
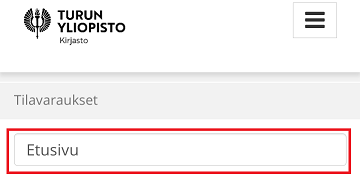
Peruutusehdot
- Peruutathan varaukset viimeistään edellisenä päivänä ennen varauksen alkua, jotta muut käyttäjät pystyvät varaamaan tilan.
- Varaamme oikeuden peruuttaa yli 2 tuntia kestävät varaukset tai peräkkäiset varaukset, jotka varaavat tilan samalle asiakkaalle yli kahdeksi tunniksi.
- Varaamme oikeuden peruuttaa varaukset, jotka osuvat ajankohtaan, jolloin kirjasto on suljettu tai sen käyttö on muun syyn vuoksi rajoitettu.
- Varaamme oikeuden peruuttaa varaukset, mikäli tiloja ei käytetä asian mukaisella tavalla. Esimerkiksi kun vain yksi henkilö käyttää ryhmätyöhuoneita.
- Huomaathan, että tilat ja laitteet ovat käytettävissä vain kirjaston aukioloaikoina.
- Tiloissa ei saa järjestää kahvitarjoilua.
Yleistä
Asio-varausjärjestelmän oikeasta yläkulmasta löytyvät seuraavat toiminnot:
- Omat tiedot: täältä voit mm. vaihtaa salasanasi, katsella omia tietojasi, sekä muokata viestintäasetuksia.
- Kirjaudu ulos: halutessasi voit kirjautua ulos varausjärjestelmästä.
- Hae tilaa (varauskohteiden pikahaku): kirjoittamalla kirjaston nimen saat listan kaikista siellä olevista varauskohteista ja klikkaamalla varauskohteen nimeä pääset suoraan sen kalenteriin. Vaihtoehtoisesti voit suoraan kirjoittaa kenttään varauskohteen nimen ja klikata sitä aukeavalta lista, jolloin pääset suoraan sen kalenteriin.
- FI / EN (kielen vaihto): voit vaihtaa varausjärjestelmän kieleksi suomen tai englannin.
Mobiililaitetta käytettäessä nämä toiminnot löytyvät oikeassa yläkulmassa olevan napin (kolme viivaa allekkain) takaa ![]() .
.
Asio-varausjärjestelmää on helppo käyttää myös mobiililaitteella. Tätä käyttöä helpottamaan voi olla hyvä luoda itselle kirjanmerkki, jotta varausjärjestelmän osoitetta asio.utu.fi/utulib ei tarvitse joka kerta kirjoittaa selaimeen, kun varausjärjestelmän haluaa avata.
Ohjeet kirjanmerkin luomiseksi:
- Avaa mobiililaitteesi selain.
- Mene osoitteeseen asio.utu.fi/utulib.
- Kirjaudu sisään käyttäen oikeaa vaihtoehtoa.
- Klikkaa kolmesta pisteestä, joka löytyy selaimesta riippuen joko oikeasta yläkulmassa tai alakulmasta.
- Klikkaa selaimesta riippuen kohtaa "Lisää aloitusnäyttöön” tai ”Lisää aloitusnäytölle”.
- Muokkaa kuvakkeen nimi haluamaksesi ja klikkaa "Lisää”.
- Lisää kuvake näytölle automaattisesti tai sijoita se sinne itse valitsemaasi kohtaan.
- Kuvake ilmestyy laitteesi näyttöön kuten perinteinen appikuvake.
- Jatkossa sinun ei tarvitse muistaa varausjärjestelmän osoitetta, vaan luomasi kuvake toimii linkkinä sinne.